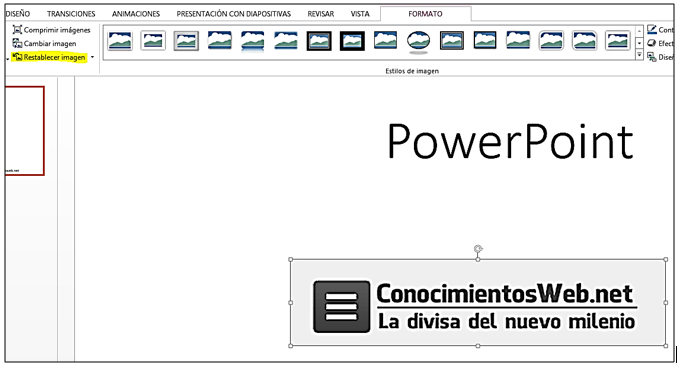Maneras de comprimir las imágenes
a. Comprimir imágenes desde la barra de Herramientas de imagen
- Después de que hayas insertado la imagen en la diapositiva da doble clic sobre ella para que te de la opción de Formato en la barra de Herramientas de imagen.
2. Da clic en «Comprimir imágenes» (en la ficha contextual Herramientas de imagen/Formato que sale cuando tenemos seleccionada una imagen)
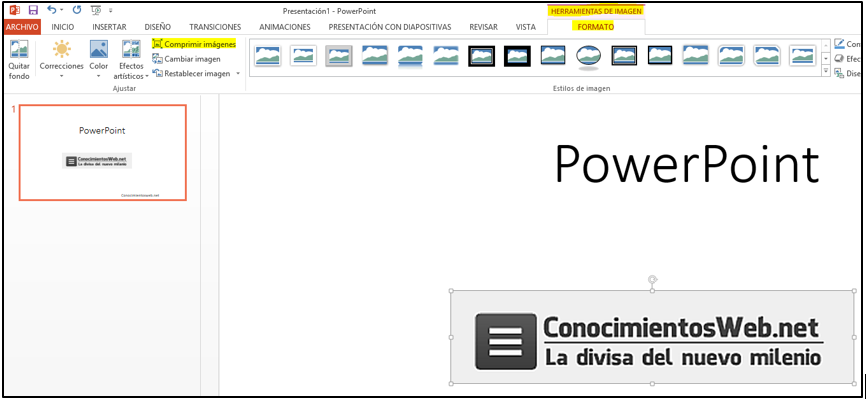 3. Dejar las casillas de verificación, tal y como a continuación se ve (Eliminar las áreas recortadas y convertir tamaño a imágenes propias de un correo electrónico).
3. Dejar las casillas de verificación, tal y como a continuación se ve (Eliminar las áreas recortadas y convertir tamaño a imágenes propias de un correo electrónico).
 b. Desde el cuadro de «Opciones» en el menú Archivo de PowerPoint, en la opción «Avanzadas”.
b. Desde el cuadro de «Opciones» en el menú Archivo de PowerPoint, en la opción «Avanzadas”.
Esta opción es efectiva si se ha realizado algún cambio a las imágenes editándolas con las herramientas de PowerPoint (quitar fondos, recortarlas, etc.).
PowerPoint guarda información sobre todos los cambios que se le han hecho a la imagen para que en un momento dado, el usuario pueda revertirlos mediante el botón «Restablecer«:
Al activar la casilla «Descartar datos de edición«, PowerPoint se deshace de esa información y el tamaño se reduce…pero, evidentemente no podremos usar esta característica posteriormente.
Para que todas estas opciones de reducción de tamaño de nuestro archivo PowerPoint hagan efecto, debemos guardar el documento, cerrarlo y abrirlo posteriormente.