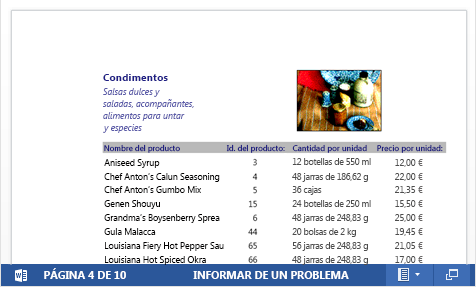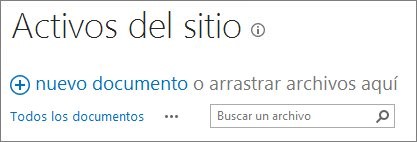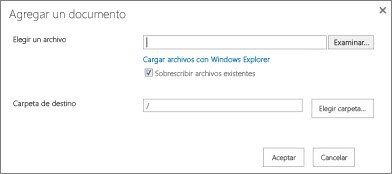Son tres los pasos que hay que seguir para insertar un archivo PDF mediante Word Online: cargar el archivo PDF a una biblioteca, generar el código para insertar y agregar el código para insertar a una página web.
Paso 1: Cargar el archivo PDF a una biblioteca
- En el sitio web, haga clic en Configuración y elija Contenidos del sitio.
- Haga clic en Activos del sitio, otra biblioteca, o haga clic en Agregar una aplicación para crear una biblioteca. También puede usar una biblioteca de un sitio del equipo.
- Para agregar el documento a la biblioteca, arrastre el archivo PDF y colóquelo directamente en la pantalla, donde dice arrastre ficheros aquí, como se muestra aquí.
- También puede hacer clic en Cargar archivos con el Explorador de Windows en su lugar y arrastrar y colocar los archivos con el Explorador de Windows.
- Haga clic en los puntos suspensivos . . .que hay junto al nombre para abrir la tarjeta activable y, después, haga clic en Compartir.
- Para crear un archivo de acceso público que no requiera credenciales, en el cuadro de diálogo Compartir, escriba Todos en el cuadro Invitar personas, seleccione Pueden ver del menú desplegable, desactive la casilla Requerir inicio de sesión y, finalmente, haga clic en Compartir.
Paso 2: Generar el código para insertar
- Vuelva a hacer clic en el cuadro de diálogo Compartir, haga clic en un vínculo de invitado, copie la dirección URL en el cuadro Vista sólo y, después, haga clic en Cerrar.
- Abra una nueva pestaña o ventana del explorador, pegue la dirección URL en la barra de direcciones y presione ENTRAR.
- En Word Online, haga clic en Archivo > Compartir > Insertar.
- Obtenga una vista previa del archivo PDF en el cuadro de vista previa.
- Haga lo siguiente:
- En Dimensiones, indique un ancho y un alto (medidos en píxeles) .
- Haga clic en Interacción, seleccione las opciones que desee y haga clic en el menú situado en la esquina inferior derecha del cuadro Vista previa para confirmar la selección.
- Cuando termine de elegir las opciones en Incrustar, haga clic en el cuadro Código para insertar para seleccionar todo el código y presione CTRL+C. Si el explorador le pregunta si desea permitir el acceso al Portapapeles, haga clic en Permitir acceso.
- Haga clic en Cerrar.
- Cierre la pestaña o ventana del explorador que abrió en el paso 2.
Paso 3: Agregar el código para insertar a una página web
- Vaya a la página donde desea agregar el documento o presentación.
- Haga clic en la pestaña Página y, en el grupo Edición, haga clic en Editar.
- Coloque el cursor en la página donde quiera que aparezca el documento o presentación insertado.
- Haga clic en la pestaña Insertar y, en Incrustar, haga clic en Código para insertar.
- En el cuadro de diálogo Incrustar, presione CTRL+V para pegar el código y haga clic en Insertar.
- Para personalizar el código para insertar, haga clic en Editar fragmento de código al final del marco. Por ejemplo, puede que quiera ajustar el alto y el ancho del marco.
- Cuando haya acabado de personalizar la página, haga clic en Guardar o en Guardar y publicar.
Fuente de consulta: http://office.microsoft.com/es-hn/online/.